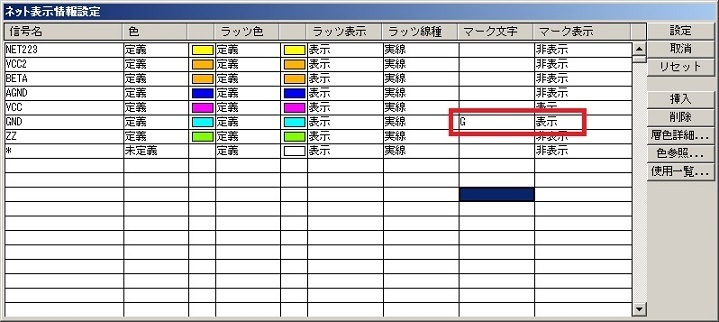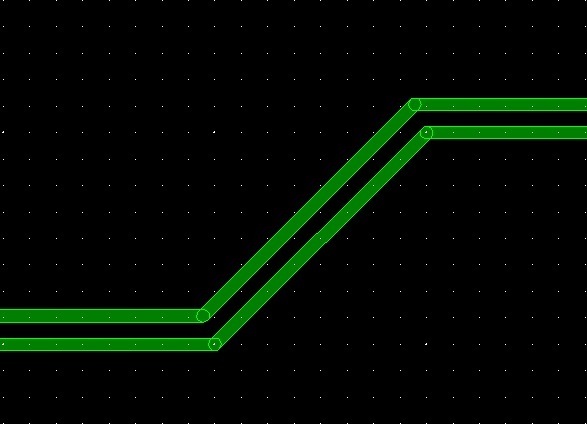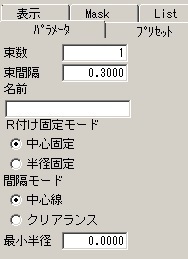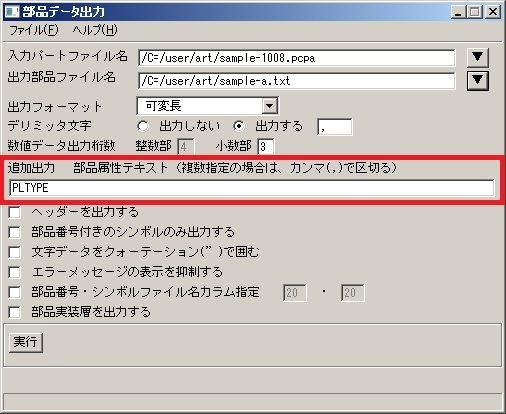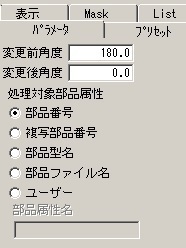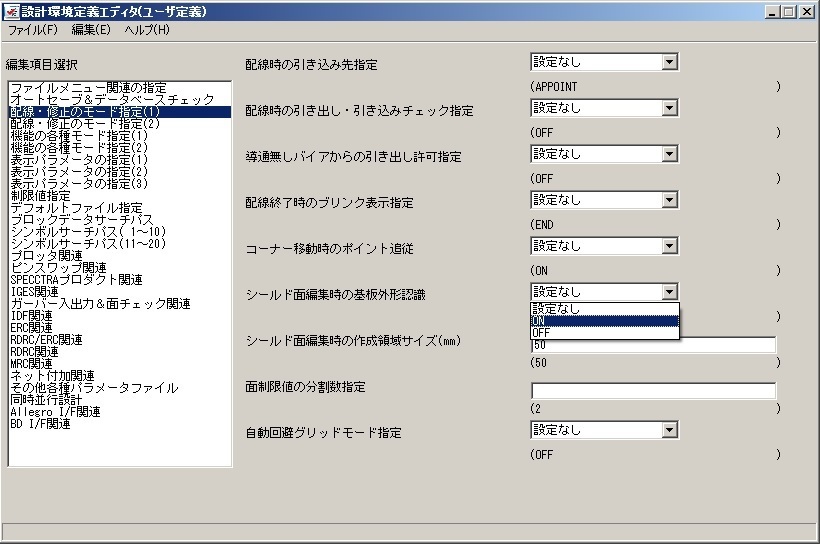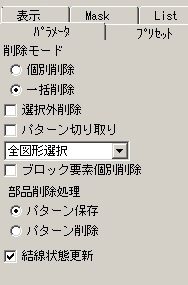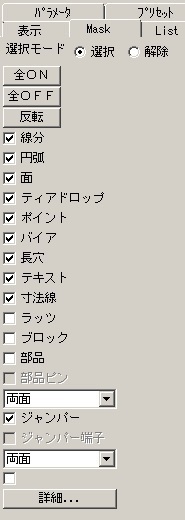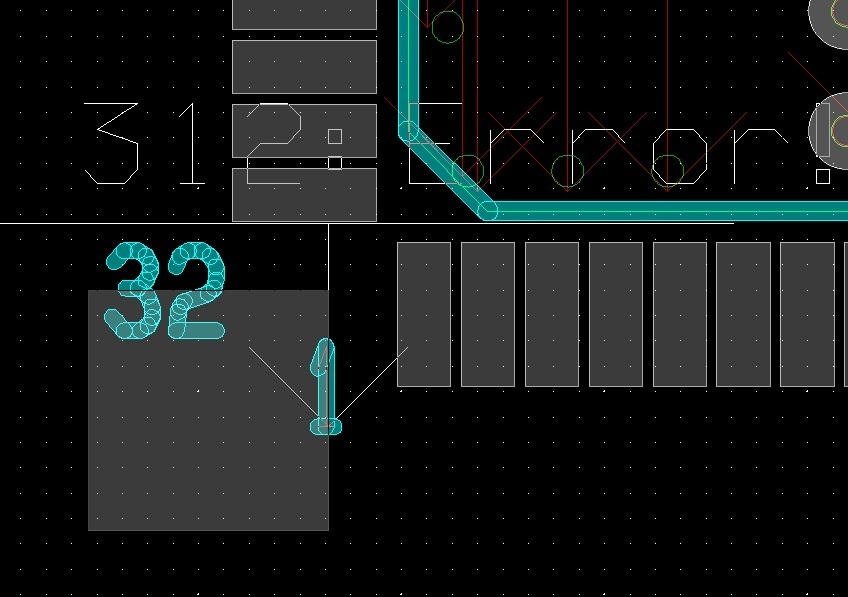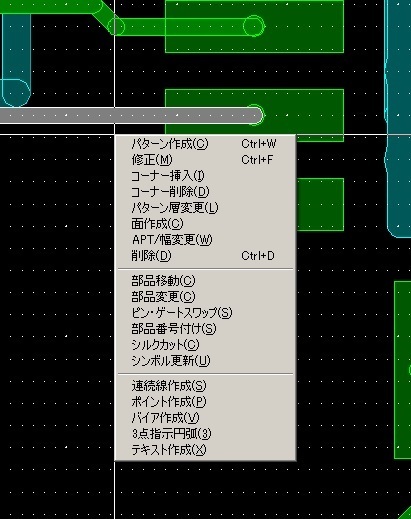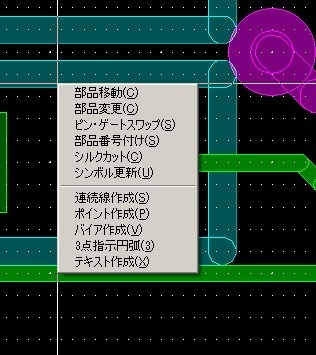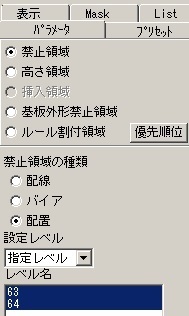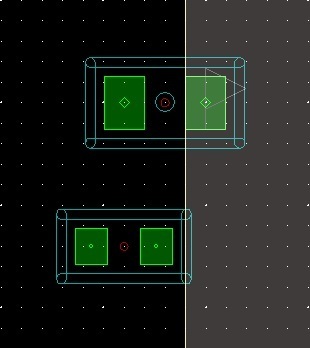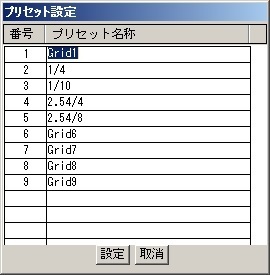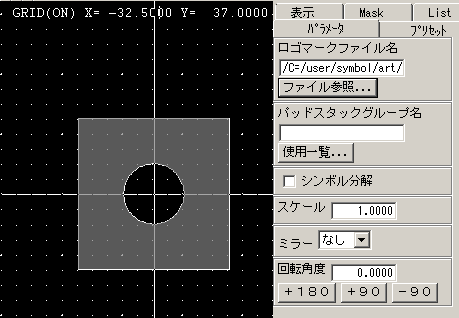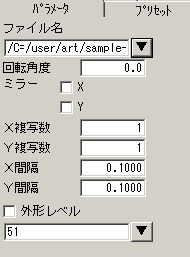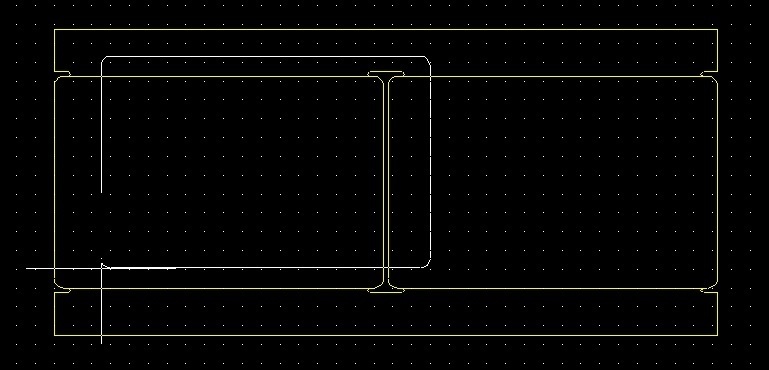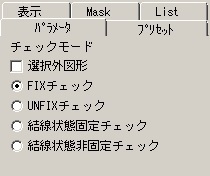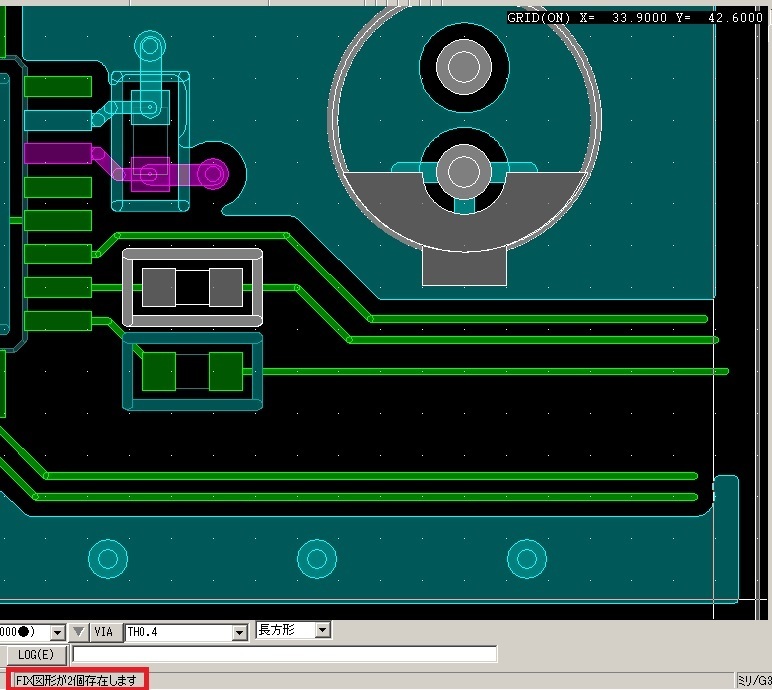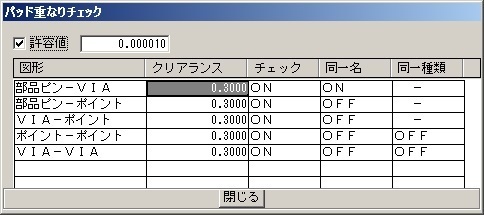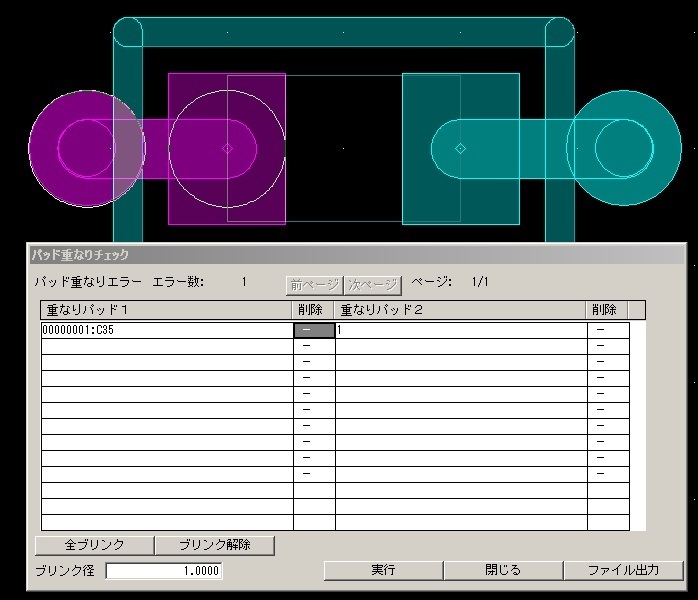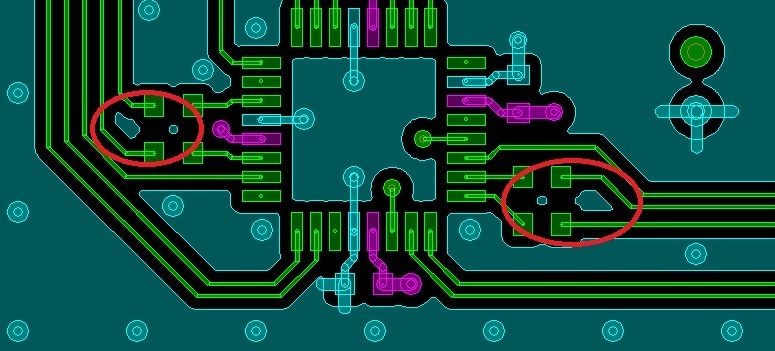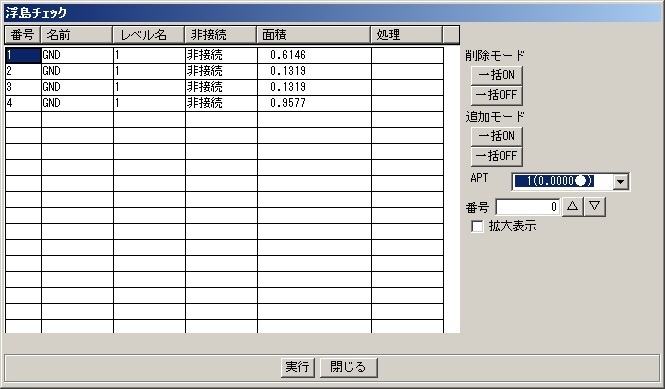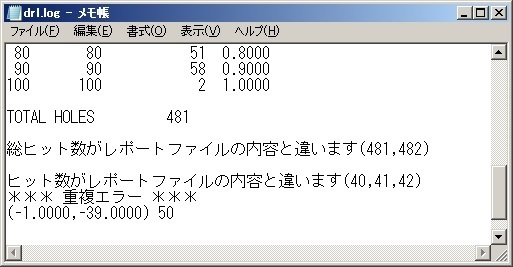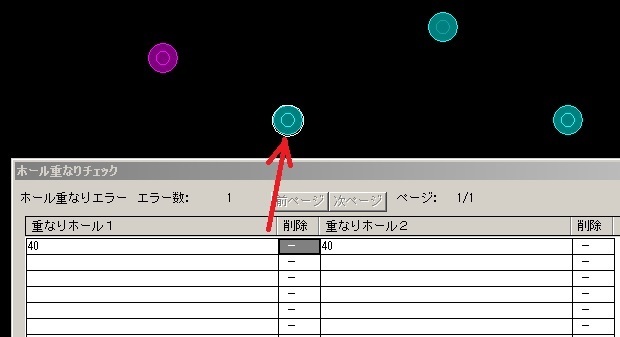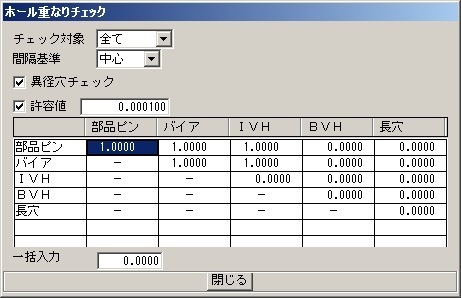内層(ネガ)への接続 | パターン設計開発支援サイト
CADVANCE αIII Designの便利な機能・過去にお問い合わせのあった
機能などを紹介します。
■内層(ネガ)への接続
「内層ネガに接続されるパッドスタックが
未結線の状態となっています。
このパッドスタックを結線状態にするにはどのように
操作または設定すればよいでしょうか」
というお問い合わせをいただきました。
ネガ面を作成後に追加したビアなどは、
内層に接続されていない状態となっています。
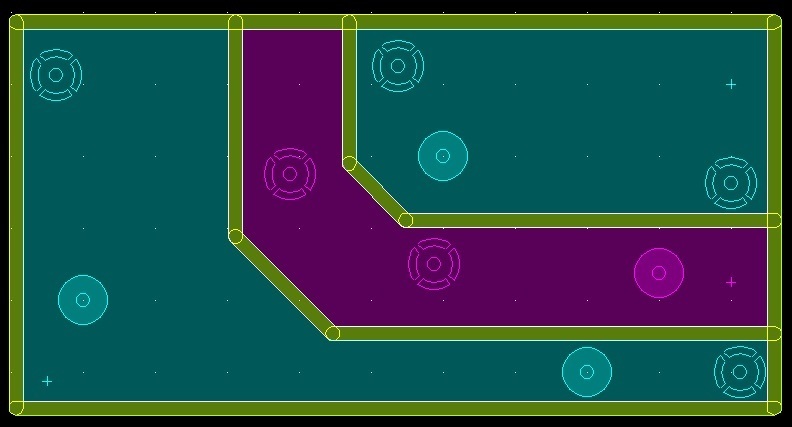
これを内層(ネガ)に接続させるためには、
レイアウトエディタのメニューより
[配線]−[結線状態更新]を選択します。
続いて、右クリックにより実行します。
これにより、一括して未結線状態のパッドスタックが
結線状態に更新されます。
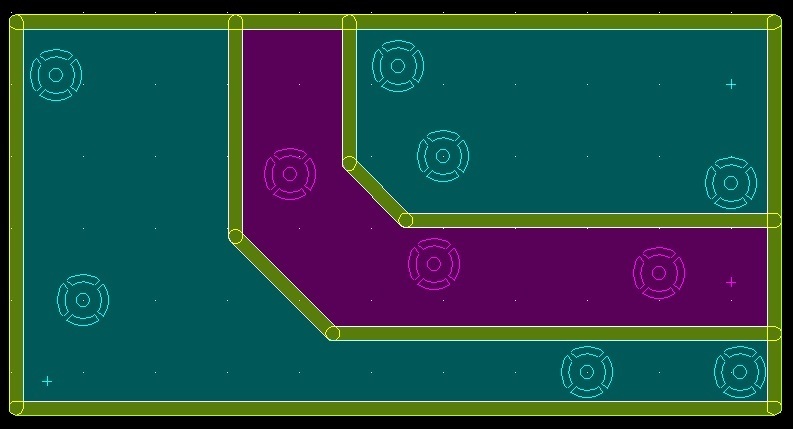
※ 平行移動・平行複写などで移動・作成したバイアなど、
未結線とすべきところが結線状態となっている場合も、
結線状態更新により、未結線に更新されます。
※ 自動更新させたくない箇所は、FIX/UNFIX設定により、
結線状態固定の設定を行います。

- 束線オフセット/スナップショット
- 部品回転/設計差分チェック
- ショートカットキーの割り付け/層間クリアランスチェック
- 表示モード設定①
- 表示モード設定②
- Schemaリンク
- 部品番号付け
- 部品座標データ出力
- 原点設定
- 制限値モード
- シルクカット
- 束パターン修正
- バッチ連続運転
- ネット表示設定
- FIX/UNFIX設定
- ドリルデータ出力(ブラインドビア)
- 一点アース設定
- シルク図展開
- エラー表示機能
- シンボルサーチパス保持機能
- 面面積計算
- プリセットレベル
- 表示モード設定③
- シンボル出力
- メッシュプレーン作成
- DXFデータ取込
- フォント設定
- テキスト移動
- ミラー移動/複写
- テキスト分解
- ランドカット
- フォトデータ取込(ガーバー取込)
- 部品属性位置確認(リファレンスシルク確認)
- パック
- 図形色設定
- 逆ネット出力
- ハイライト表示
- ミラー表示
- ウィンドウ表示
- ホール重なりチェック
- 浮島チェック
- パッド重なりチェック
- FIX/UNFIXチェック
- パート配置
- ロゴマーク配置
- シンボル更新
- ネット取り込み
- グリッド表示
- グリッド表示(プリセット設定)
- 部品配置禁止領域設定
- ダイレクトメニュー
- シルクとレジストの重なり
- 削除の方法
- シールド面編集時の基板外形認識
- シルク文字の方向統一
- 部品座標出力(リードとSMD)
- 平行線作画(差動インピーダンス)
- 信号名の表示文字
- 内層(ネガ)への接続