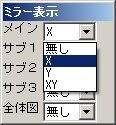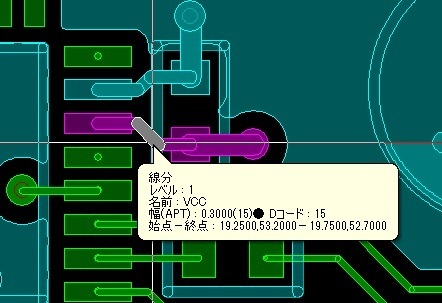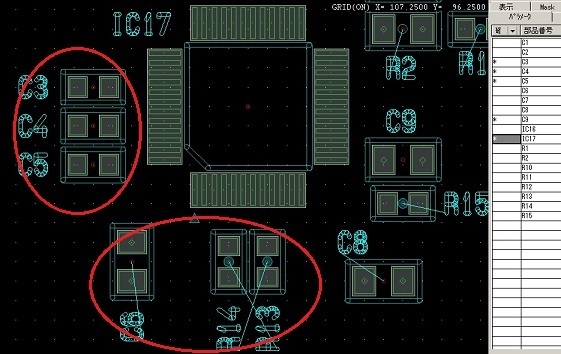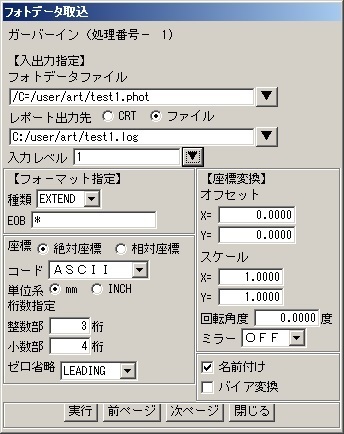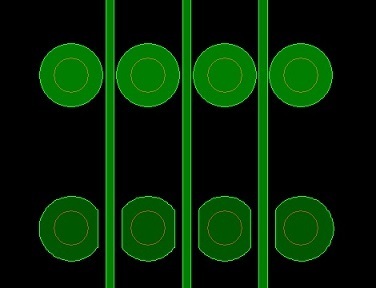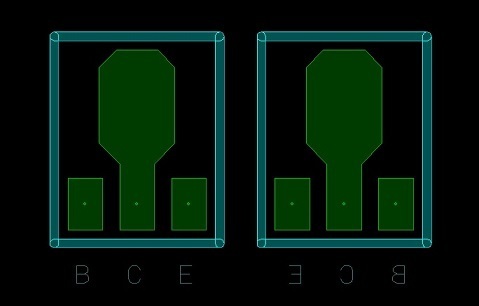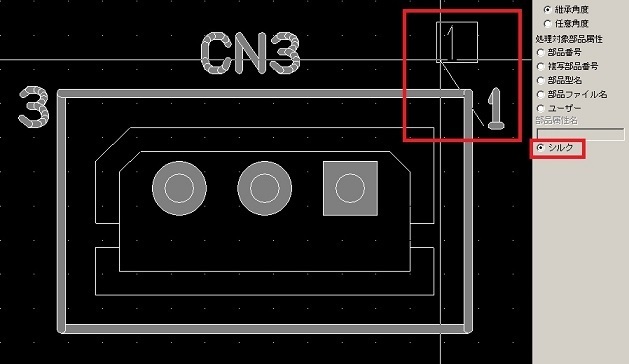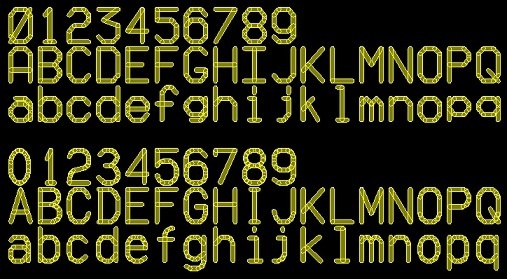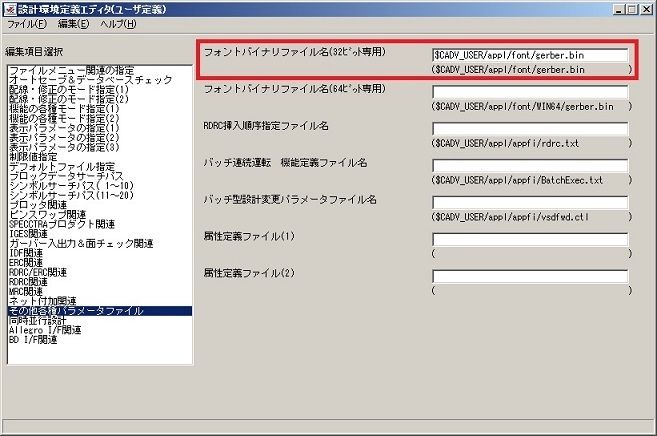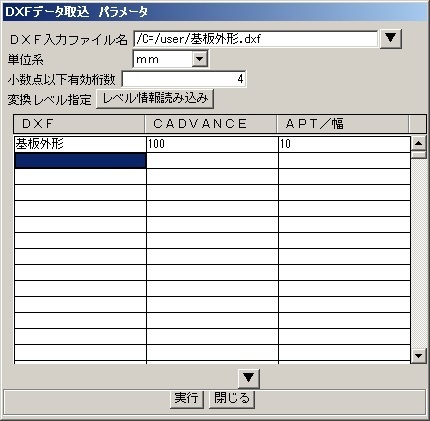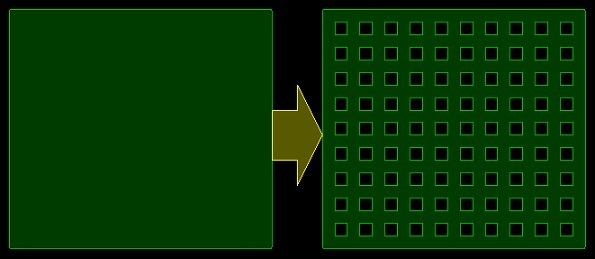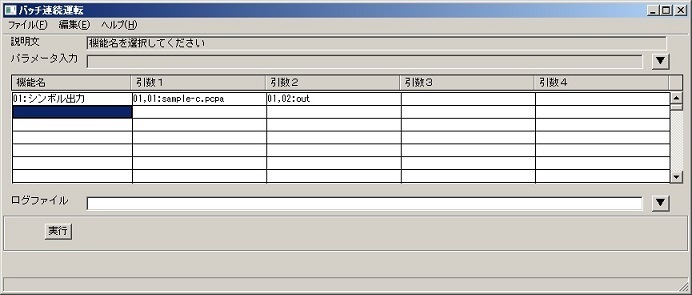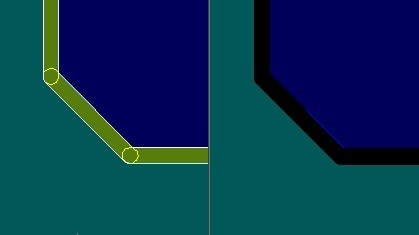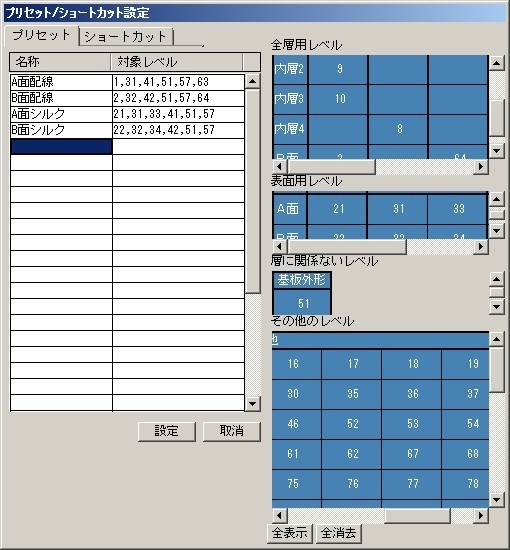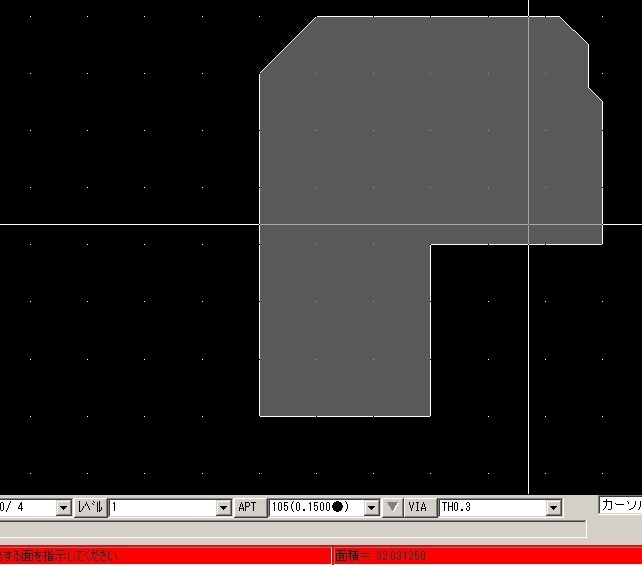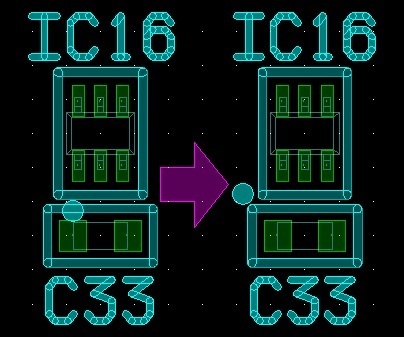ウィンドウ表示 | パターン設計開発支援サイト
CADVANCE αIII Designの便利な機能・過去にお問い合わせのあった
機能などを紹介します。
■ウィンドウ表示
CADVANCEでは、
メインウィンドウ、サブウィンドウ、全体図ウィンドウの
3種類のウィンドウがあります。
サブウィンドウは、1〜3までが使用可能です。
通常、メインウィンドウを使用していますが、
合計5つのウィンドウを使用してのプリント基板設計が可能です。
ウィンドウ表示の操作方法は、
レイアウトエディタのメニューより
[表示]−[ウィンドウ表示]を選択します。
このとき、左側に「レ」点のチェックが入っていると、
「全体図ウィンドウ」が表示されます。
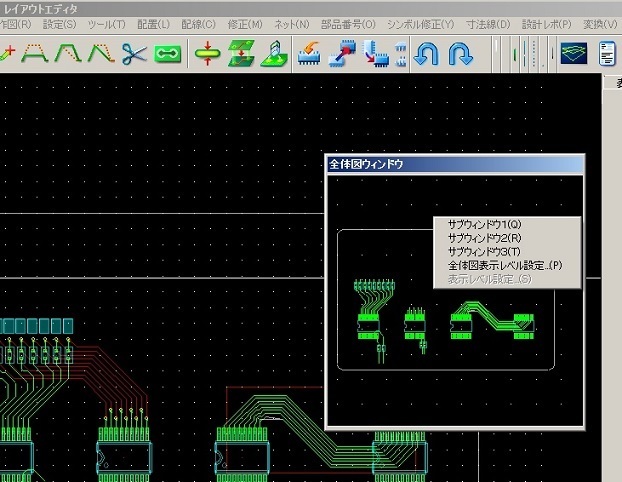
「全体図ウィンドウ」上で、右クリックすると、
サブウィンドウ1〜3表示が選択できます。
それぞれに異なる表示レベル、ミラー表示設定が可能です。
ミラー表示設定の方法は、下記リンクより確認をお願いします。

- 束線オフセット/スナップショット
- 部品回転/設計差分チェック
- ショートカットキーの割り付け/層間クリアランスチェック
- 表示モード設定①
- 表示モード設定②
- Schemaリンク
- 部品番号付け
- 部品座標データ出力
- 原点設定
- 制限値モード
- シルクカット
- 束パターン修正
- バッチ連続運転
- ネット表示設定
- FIX/UNFIX設定
- ドリルデータ出力(ブラインドビア)
- 一点アース設定
- シルク図展開
- エラー表示機能
- シンボルサーチパス保持機能
- 面面積計算
- プリセットレベル
- 表示モード設定③
- シンボル出力
- メッシュプレーン作成
- DXFデータ取込
- フォント設定
- テキスト移動
- ミラー移動/複写
- テキスト分解
- ランドカット
- フォトデータ取込(ガーバー取込)
- 部品属性位置確認(リファレンスシルク確認)
- パック
- 図形色設定
- 逆ネット出力
- ハイライト表示
- ミラー表示
- ウィンドウ表示
- ホール重なりチェック
- 浮島チェック
- パッド重なりチェック
- FIX/UNFIXチェック
- パート配置
- ロゴマーク配置
- シンボル更新
- ネット取り込み
- グリッド表示
- グリッド表示(プリセット設定)
- 部品配置禁止領域設定
- ダイレクトメニュー
- シルクとレジストの重なり
- 削除の方法
- シールド面編集時の基板外形認識
- シルク文字の方向統一
- 部品座標出力(リードとSMD)
- 平行線作画(差動インピーダンス)
- 信号名の表示文字
- 内層(ネガ)への接続