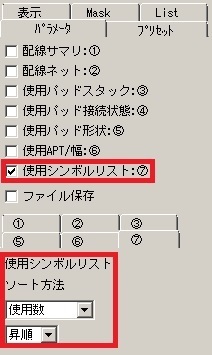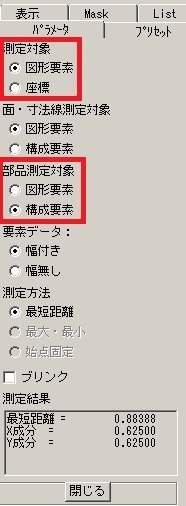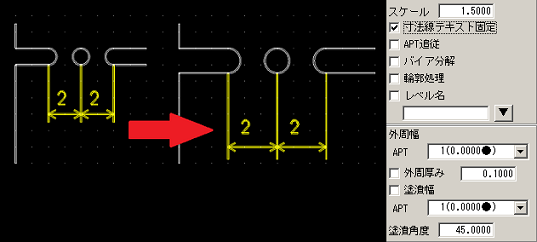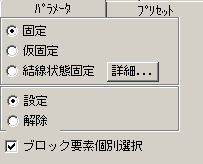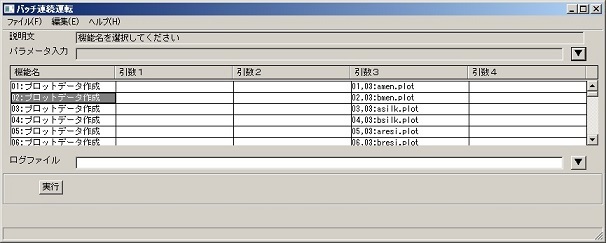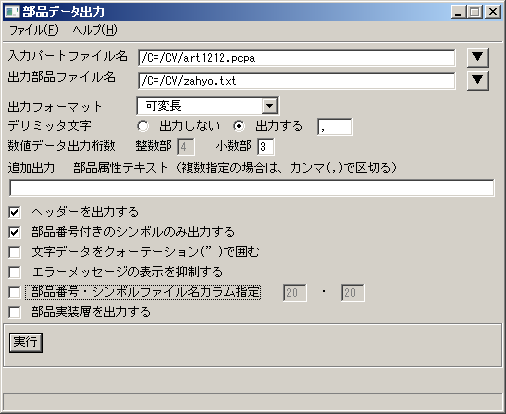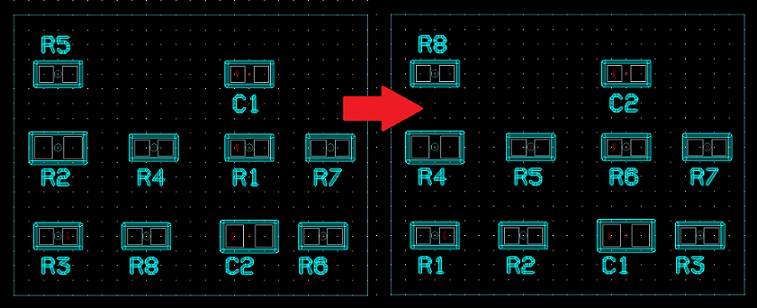一点アース設定 | パターン設計開発支援サイト
CADVANCE αIII Designの便利な機能・過去にお問い合わせのあった
機能などを紹介します。
■一点アース設定
プリント基板上での一点アース(一点接続)の設定です。
通常、CAD上でGNDなどを一点接続するために、
ネット名が異なる信号を接続すると、
DRC(クリアランスチェック)でエラーとなります。
この配線は意図してショートしていますので、
目視で判断し、(その他の箇所にショートが無ければ)
問題なしとします。
しかし、意図せずにショートしてしまっている箇所があると
確認が難しくなります。
このようなときは、「一点アース設定」を使用することで、
エラーとなることを回避することが可能となります。
「一点アース名」に任意の名称を入力し、
「ネット名」に一点接続するネット名を入力します。
「一点アース名」で設定した名称の図形(線分、面など)で
接続した配線は、クリアランスエラーとならないため、
エラー確認が容易となります。
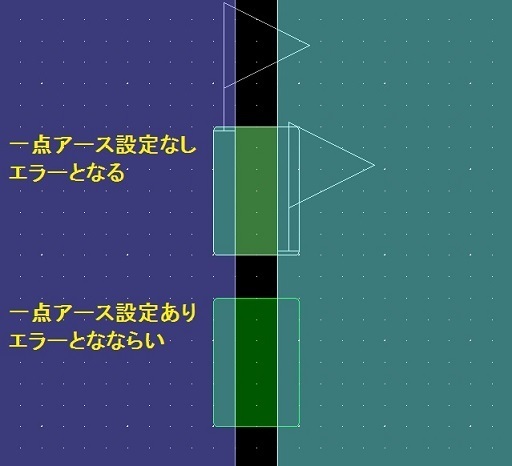

- 束線オフセット/スナップショット
- 部品回転/設計差分チェック
- ショートカットキーの割り付け/層間クリアランスチェック
- 表示モード設定①
- 表示モード設定②
- Schemaリンク
- 部品番号付け
- 部品座標データ出力
- 原点設定
- 制限値モード
- シルクカット
- 束パターン修正
- バッチ連続運転
- ネット表示設定
- FIX/UNFIX設定
- ドリルデータ出力(ブラインドビア)
- 一点アース設定
- シルク図展開
- エラー表示機能
- シンボルサーチパス保持機能
- 面面積計算
- プリセットレベル
- 表示モード設定③
- シンボル出力
- メッシュプレーン作成
- DXFデータ取込
- フォント設定
- テキスト移動
- ミラー移動/複写
- テキスト分解
- ランドカット
- フォトデータ取込(ガーバー取込)
- 部品属性位置確認(リファレンスシルク確認)
- パック
- 図形色設定
- 逆ネット出力
- ハイライト表示
- ミラー表示
- ウィンドウ表示
- ホール重なりチェック
- 浮島チェック
- パッド重なりチェック
- FIX/UNFIXチェック
- パート配置
- ロゴマーク配置
- シンボル更新
- ネット取り込み
- グリッド表示
- グリッド表示(プリセット設定)
- 部品配置禁止領域設定
- ダイレクトメニュー
- シルクとレジストの重なり
- 削除の方法
- シールド面編集時の基板外形認識
- シルク文字の方向統一
- 部品座標出力(リードとSMD)
- 平行線作画(差動インピーダンス)
- 信号名の表示文字
- 内層(ネガ)への接続